
Here we’re telling you about a DNS(Domain Name Server) tweak. Google, some time ago, launched a DNS service which it claimed to be the fastest! It may or may not be the fastest service, but is sure to find you a DNS which is faster than your current Server.
Firstly, what is DNS? As google puts it, Most of us aren't familiar with DNS because it's often handled automatically by our Internet Service Provider (ISP), but it provides an essential function for the web. You could think of it as the switchboard of the Internet, converting easy-to-remember domain names - e.g., www.google.com - into the unique Internet Protocol (IP) numbers - e.g., 74.125.45.100 - that computers use to communicate with one another. i.e whatever query you write as the name of a website in your browser, it goes to your DNS which converts it to the IP address and redirects your browser to fetch the data.

Switching to a faster and more secure DNS will certainly increase your browsing speed.
To set up your, DNS server to Google DNS, we have a set of instructions directly from Google,
Here! (also you can refer to instructions below)
But if you are not satisfied with the performance after changing the DNS and want a faster DNS, then you can download Namebench.

is a portable software (Windows/Mac/Linux), which utilize your web browser history, or standardized datasets and finds by best DNS servers available!
Just download it from
here, then double click the file, which will extract some data and now
start bench marking by
clicking on “Start Bench Mark” button. The tests can take some time, since each DNS server is tested on the resolution of the most popular 10,000 site names, according to Alexa web survey,so just leave it running.
After some time the results will be displayed on your default browser with pretty graphs which will tell you the fastest + nearest DNS server available for your PC.
To set up this custom DNS for your connection, follow:
for Windows 7/Vista,
- Go to Control Panel>>
- Network and Sharing Center>> (Network connections for Windows XP)
- Then choose your connection>>
- right click on it and choose Properties>>
- Click “Networking” Tab>>
- Click “Internet Protocol version 4(TCP/IPv4)>>
- Click “Properties” >> Select “Use the following DNS server addresses”
- Now fill the address that NAMEBENCH displayed as “Fastest” in Preferred DNS server **.
- And fill Second fastest in Alternate DNS.
- Click Apply.
- Disconnect and Reconnect your internet connection.
**The Google Public DNS IP addresses are as follows:
You can use either number as your primary or secondary DNS server. You can specify both numbers, but do not specify one number as both primary and secondary.
In most cases, you will now experience faster browsing! your pages will load faster from the time your fired your query in the browser. Happy faster browsing…












![minilyrics[5] minilyrics[5]](https://blogger.googleusercontent.com/img/b/R29vZ2xl/AVvXsEgOgPPj2xmcn1nu-8mZ-MB4NZ0y47TWB5dS1S5QKhzxvrXrut6K5XPXN0qsjiGGIK1A3K_qRWbhVeAxycq4WQgM-ZXf4H2iGLW1GVcs-Ypspfem5cS9pHnQooJi7ZIllRObgEsqBvBHctc/?imgmax=800)















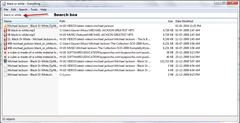
![download icon[13] download icon[13]](https://blogger.googleusercontent.com/img/b/R29vZ2xl/AVvXsEgU1uIv8RGW8JvFxVP56-z0F20XFfns58_JCrB_ojOdJ0q2FTe2LYp7fOv-wZZXJ6wcdkixIyEHL658rAEVVtKMNGEl4o6pSnIj4ISAU8qF-kj6pLRlNUWB5tBVruOcbL3PjYCApPUFfbA/?imgmax=800)

![download icon[13] download icon[13]](https://blogger.googleusercontent.com/img/b/R29vZ2xl/AVvXsEgL_KjyMaSf_JcVKp1yoMbWvkAn4tnoJX07BKnDBO3RL_0xXsRr6RjNHjDzP8MPRmzdS2cFTFxXmntXcmD-ZRDXb9ID3X7YyyI61K6ib-QVOS_cLdczfw45AZZOpsiNofv0CkHAcinXc9U/?imgmax=800)







